Lists
Text Pages in Coppice have support for creating lists. Lists can either be bulleted or numbered and can be nested to create hierarchies of items.
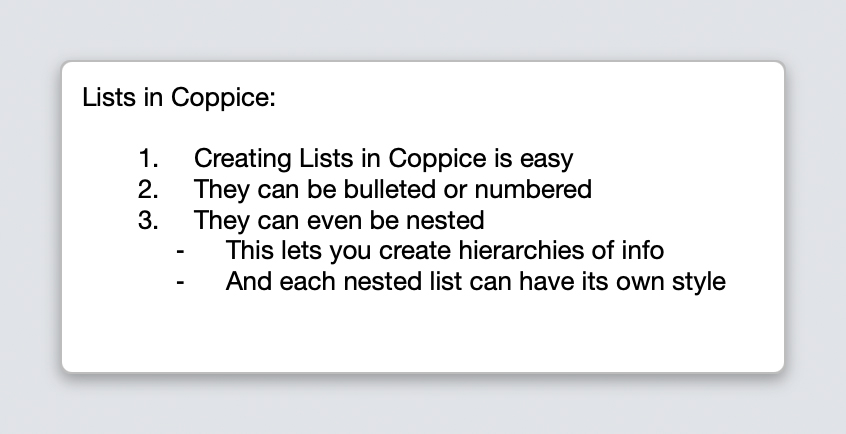
Create a new list
- Start editing the Text Page
- Click on the List popup in the Paragraph inspector
- Choose a list type from the options
Convert existing text to a list
- Start editing the Text Page
- Select the paragraphs to convert into list items
- Click on the List popup in the Paragraph inspector
- Choose a list type from the options
Removing a list
- Start editing the Text Page
- Put the text cursor in the list you wish to remove
- Click on the List pop up in the Paragraph inspector
- Choose None from the list
Add a new item to a list
- Start editing the Text Page
- Put the text cursor at the end of the list item you wish to add an item after
- Hit the Return key on your keyboard to add a new item
Nest a list item
- Start editing the Text Page
- Put the text cursor in the list item you wish to nest
- Hit the Tab key
Unnest a list item
- Start editing the Text Page
- Put the text cursor in the list item you wish to unnest
- Hit the Shift-Tab
Change the list type
- Start editing the Text Page
- Put the text cursor in the list you wish to change
- Click on the List pop up in the Paragraph inspector
- Choose the new list type from the options
Customise the list type
- Start editing the Text Page
- Put the text cursor in the list you wish to customise
- Click on the List pop up in the Paragraph inspector
- Choose Custom… from the list
- In the sheet that appears, choose a Bullet/Number
- Optionally, set a Prefix and/or Suffix for each item
- Click OK
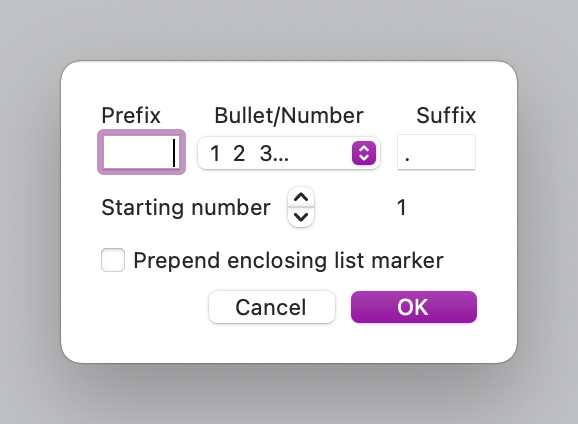
Change the starting number of a list
- Start editing the Text Page
- Put the text cursor in the numbered list you wish to customise
- Click on the List pop up in the Paragraph inspector
- Choose Custom… from the list
- Click on the Starting number stepper to increase or decrease the starting number
- Click OK
If you've still not found an answer to your question, or you want to give us feedback, get in touch using the button at the top of the page and we'll get back to you as soon as we can.